Web Content Accessibility Guidelines (WCAG) — это набор правил для создания доступных сайтов. Вторая версия была опубликована в 2008 году, еще перед тем, как стало возможно просматривать сайты на мобильных устройствах.
Несколько лет назад WCAG был обновлён до версии 2.1, в которую был включен совершенно новый раздел с правилами доступности для мобильных устройств. Среди них есть несколько правил, актуальных только для мобильных. Например, правило 1.3.4, которое гласит: контент не должен ограничивать свою читаемость и работоспособность только одной ориентацией экрана, такой, как книжная или альбомная, если только определённая ориентация не обоснована.
В этой статье я расскажу о некоторых новых рекомендациях, касающихся интерактивных элементов на странице.
Располагайте интерактивные элементы там, где к ним легко получить доступ Скопировать ссылку
Первое, что следует учитывать при разработке сайта под мобильные устройства — это размещение интерактивных или активных элементов. По сравнению с ограниченными способами взаимодействия с десктопными устройствами, мобильными девайсами мы можем пользоваться очень по-разному — одной рукой, двумя руками, только левой или только правой и т.д.
Из-за подобного разнообразия способов взаимодействия рекомендуется создавать гибкие интерфейсы. Например, вы скорее всего подумаете, что расположить интерактивный элемент лучше всего в правом нижнем углу, поскольку большинство людей работают на мобильном правой рукой. И тем не менее это самое неудачное место на экране, если пользоваться мобильным левой рукой. Наилучшим решением в данной ситуации будет сделать элемент на всю ширину экрана.
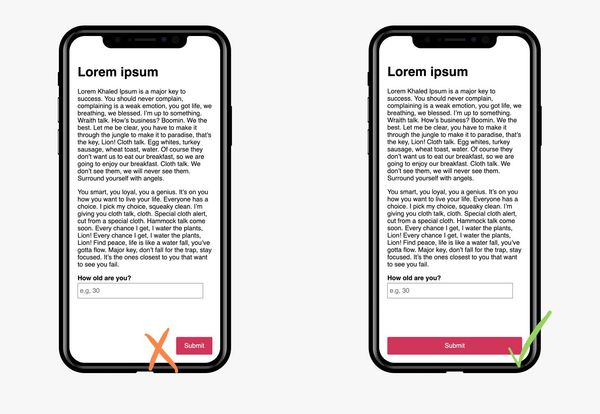
Дайте понять, что с элементом можно взаимодействовать Скопировать ссылку
Опять же, показать на тач-экранах что элемент интерактивен, может стать той ещё задачкой, по сравнению с десктопными устройствами. Без ховеров мы должны одним только внешним видом показать пользователю, что с элементом можно взаимодействовать.
Лучший способ показать, что с элементом можно взаимодействовать — придерживаться негласного соглашения о том, как должны выглядеть подобные элементы. Например, ссылки обычно подчёркнуты или имеют цвет, отличный от цвета текста на всей странице. А кнопки соцсетей обычно квадратной формы с закруглёнными краями.
Мы также можем использовать расположение элементов, чтобы дать понять, что они доступны для какого-либо действия. Навигация, например, обычно располагается сверху. Для мобильных устройств также вполне допустимо расположить навигацию внизу окна.
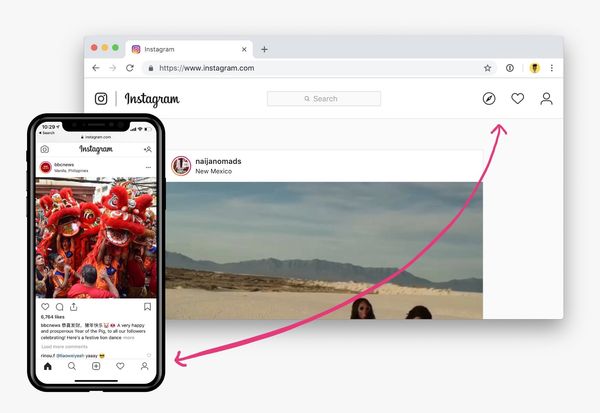
Дайте инструкции к доступным кастомным жестам Скопировать ссылку
Так же, как и в предыдущем случае, очень важно давать чёткие инструкции по кастомным жестам именно на устройствах с тач-экраном.
Хорошим примером для этого служит жест «потянуть чтобы обновить». Если нет никаких признаков того, что этот жест доступен, пользователь никогда им не воспользуется. В мобильной версии Твиттера есть иконка, указывающая, что можно потянуть страницу для обновления ленты. Она появляется, когда пользователь скроллит страницу вверх.
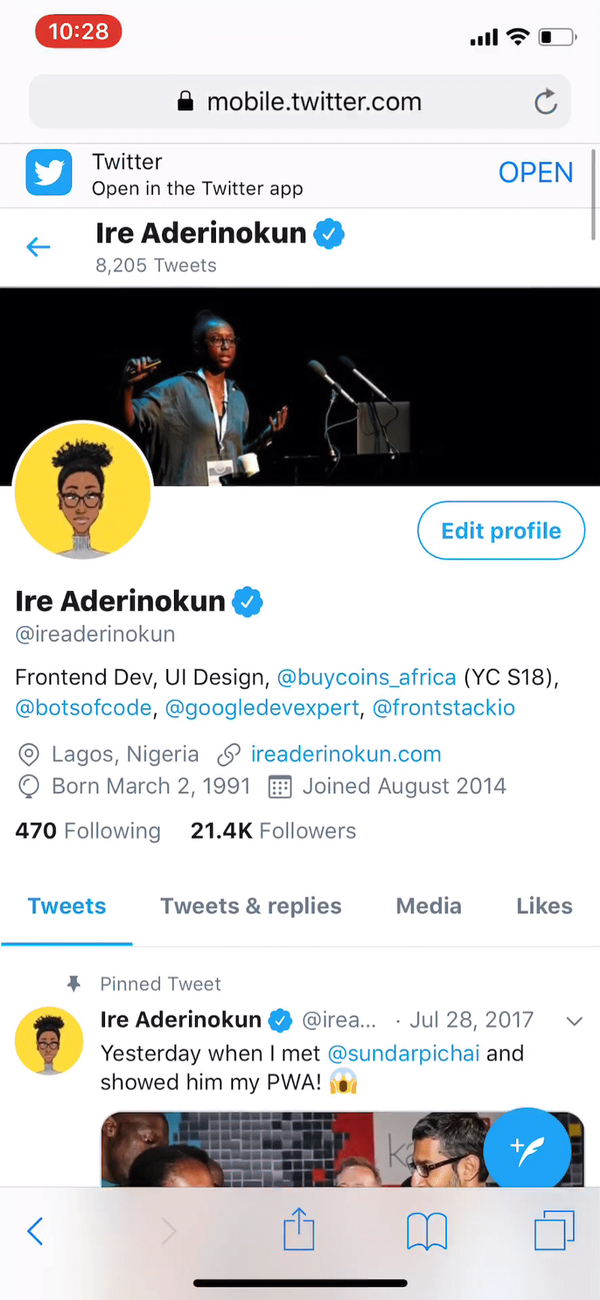
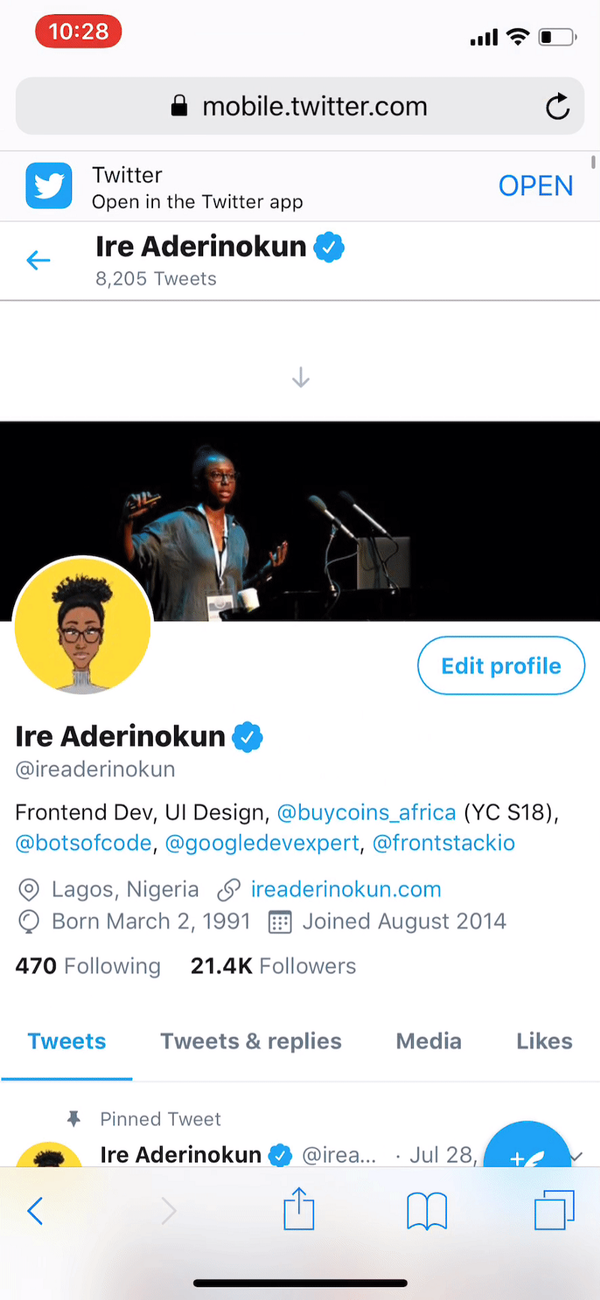
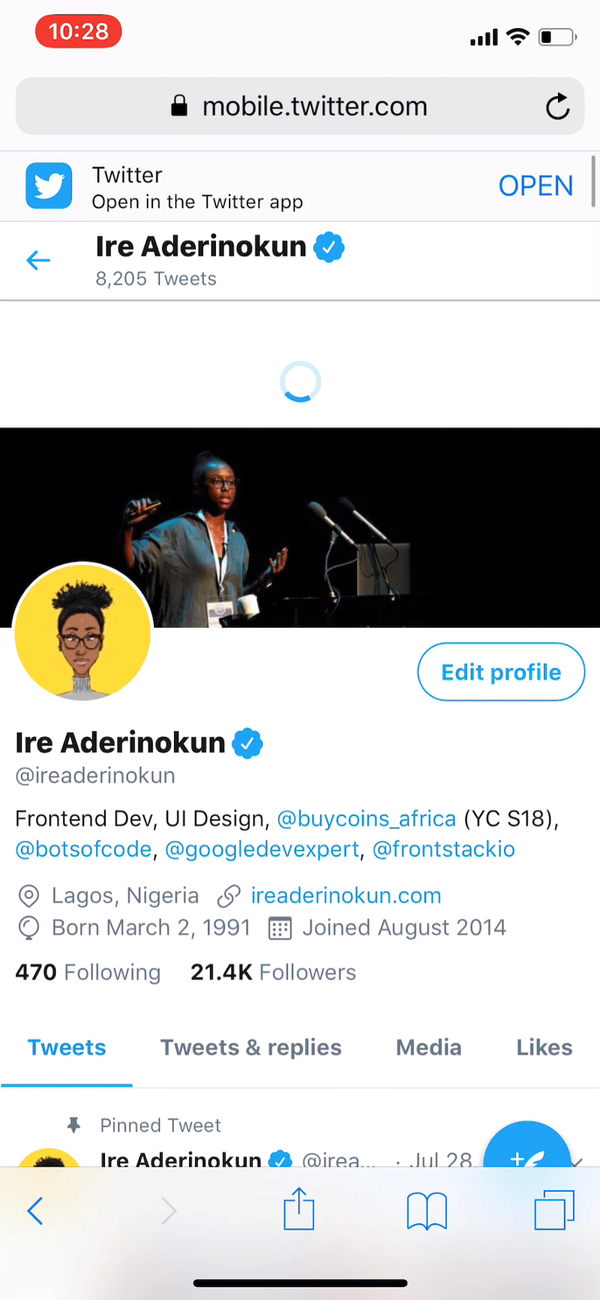
Обеспечьте разумные размер и положение интерактивной цели Скопировать ссылку
На устройствах с тач-экраном курсором является палец пользователя. Конечно, из-за этого точность касания гораздо ниже, нежели при работе с мышкой. Следовательно, область, на которую может тапнуть пользователь, должна быть достаточно большой для пальцев разного размера.
Согласно правилу 2.5.5, интерактивные элементы должны иметь размер не меньше чем 44×44 пикселя, за исключением случаев, когда цель встроена в блок текста.
Группируйте элементы, выполняющие одно и то же действие Скопировать ссылку
Этот совет лучше всего проиллюстрировать следующим примером. Предположим, что у нас есть ссылка, ведущая на главную страницу сайта и, помимо этого, у нас также есть иконка домашней страницы. По различным причинам мы можем захотеть разделить эти два элемента и в итоге получим две ссылки, ведущие в одно и то же место.
<!-- Не рекомендуется -->
<a href="/"><img src="/home.png" alt="Home icon"></a>
<a href="/">Главная</a>
У этого метода два основных недостатка:
- Уменьшается размер области касания, поскольку промежуток между ссылками не будет активным.
- Увеличивается количество элементов, по которым придётся проходить пользователю при навигации с клавиатуры. Если перемещаться по странице при помощи таба, то подобное дублирование может утомить.
Лучшим решением будет сгруппировать оба элемента в одну ссылку:
<!-- Так гораздо лучше! -->
<a href="/">
<img src="/home.png" alt="Home icon">
Главная
</a>
Это не только увеличит область касания для ссылки, но и уменьшит количество ссылок, по которым придётся проходить при навигации с клавиатуры.
Упростите набор текста с помощью специальных раскладок клавиатуры Скопировать ссылку
Одна из главных проблем устройств с тач-экранами — набор текста с экранной клавиатуры. Мы можем упростить этот момент, предоставляя специальные клавиатуры в зависимости от типа вводимых данных.
Например, если нужно вводить цифры, то мы можем показать клавиатуру с цифрами, указав нужное значение атрибута type у элемента <input>.
<label>
Сколько вам лет?
<input type="number">
</label>
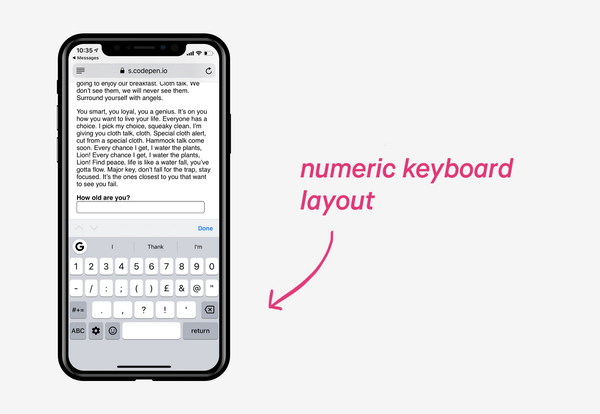
В некоторых случаях мы должны указать определённое значение атрибута type у элемента <input>, например, text, хотя всё ещё ожидаем от пользователя ввода цифр. В этой ситуации на помощь приходит атрибут inputmode, который позволяет указать, какую именно клавиатуру показать пользователю, вне зависимости от значения атрибута type.
<label>
Сколько вам лет?
<input type="text" inputmode="numeric">
</label>
На момент написания статьи атрибут inputmode имеет не очень хорошую поддержку.
Предоставьте альтернативу набору текста Скопировать ссылку
Ещё один способ решить проблему с набором текста на тач-устройствах — уменьшить количество ситуаций, в которых требуется ввод текста.
Вообще, на мобильных устройствах проще работать с чекбоксами, радиокнопками и выпадающими списками, чем с полями для ввода текста.
В тех местах, где требуется ввод текста, мы можем постараться автоматически заполнять поля. Например, подставляя текущую локацию в поле адреса.




