
Можно ли использовать HTML, CSS и JavaScript для создания десктопных приложений?
Ответ — да 😄
В этой статье мы сосредоточимся в основном на том, как Electron можно использовать для создания десктопных приложений с использованием веб-технологий.
Electron Скопировать ссылку
Electron может быть использован для создания десктопных приложений, также эти приложения будут мультиплатформенными — Windows, Mac, Linux и другие.
Electron объединяет Chromium и Node.js в одну среду исполнения. Это позволяет нам запускать код HTML, CSS и JavaScript в виде десктопного приложения.
Electron Forge Скопировать ссылку
Если Electron используется напрямую, то перед сборкой приложения потребуется определённая ручная настройка. Также, если вы хотите использовать Angular, React, Vue или любой другой фреймворк или библиотеку, вам нужна будет ручная настройка.
Electron Forge значительно упрощает все вышеперечисленное.
Он предоставляет шаблонные приложения с Angular, React, Vue и другими фреймворками, что позволяет избежать дополнительных танцев с бубном.
Также он обеспечивает простоту сборки и упаковки приложения. В нём есть множество других функций, которые можно найти в документации.
Предварительная подготовка Скопировать ссылку
Убедитесь, что у вас установлен Node.js. Если нет, то его можно скачать отсюда. Установите Electron Forge глобально, используя следующую команду:
npm install -g electron-forge
Начнём с приложения Скопировать ссылку
Используйте следующую команду для создания вашего приложения:
electron-forge init simple-desktop-app-electronjs
Где simple-desktop-app-electronicjs — это название приложения.
Потребуется некоторое время, чтобы команда, указанная выше, отработала. После завершения предыдущего процесса запустите приложение с помощью следующих команд:
cd simple-desktop-app-electronjs
npm i
npm start
Это должно открыть окно как на скрине ниже:
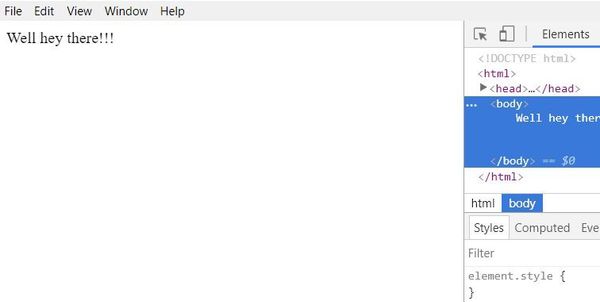
Разберёмся в структуре и коде Скопировать ссылку
Приложение имеет определенную структуру папок. Здесь я перечислю некоторые важные моменты в этой структуре папок.
package.json Скопировать ссылку
Содержит информацию о приложении, которое вы создаете, все зависимости, необходимые для приложения, и несколько скриптов. Некоторые из скриптов уже предварительно настроены, но вы также можете добавлять новые.
Путь config.forge содержит все конфигурации конкретно для Electron. Например, make-target используется для указания целевых файлов для различных платформ, таких как Windows, Mac или Linux.
Также в package.json есть "main": "src/index.js", который указывает, что src/index.js является входной точкой приложения.
src/index.js Скопировать ссылку
Согласно package.json, index.js является основным скриптом. Процесс, который запускает основной скрипт, называется главным процессом. Таким образом, основной процесс запускает скрипт index.js.
Основной процесс нужен для отображения элементов интерфейса. Это делается путем создания страниц. Каждая созданная страница выполняется в процессе, называемом процессом отрисовки.
Главный процесс и процесс отрисовки Скопировать ссылку
Основное предназначение главного процесса — создание страниц с помощью экземпляра BrowserWindow. Экземпляр BrowserWindow использует процесс отрисовки для запуска каждой страницы.
Любое приложение может иметь только один главный процесс, но много процессов визуализации.
Также возможно взаимодействие между главным процессом и процессом отрисовки. Однако, я не буду останавливаться на этом в текущей статье.
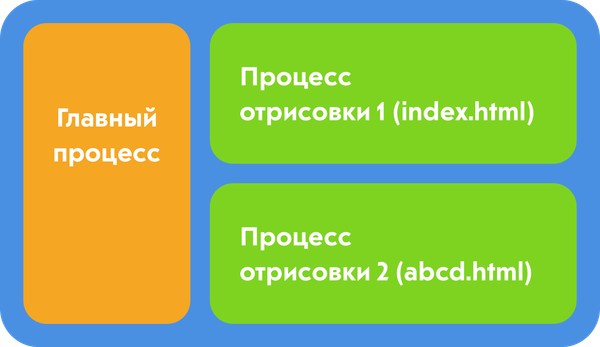
abcd.html показан в качестве второй веб-страницы в приведенной выше архитектуре. Но в нашем коде у нас не будет второй веб-страницы.
src/index.html Скопировать ссылку
index.js загружает файл index.html в новый экземпляр BrowserWindow.
Это означает, что index.js создает новое окно GUI и загружает его со страницей index.html. Страница index.html запускается в своем собственном процессе отрисовки.
Код в index.js с пояснениями Скопировать ссылку
Большая часть кода, созданного в index.js, содержит хорошие комментарии, объясняющие, что происходит. Здесь я упомяну несколько ключевых моментов, которые следует отметить в index.js:
mainWindow = new BrowserWindow({
width: 800,
height: 600,
});
// и загрузи index.html из app.
mainWindow.loadURL(`file://${__dirname}/index.html`);
Приведенный выше фрагмент кода просто создает экземпляр BrowserWindow и загружает index.html в BrowserWindow. Вы увидите, что app часто используется в коде. Например, возьмите приведенный ниже фрагмент:
app.on('ready', createWindow);
app используется для управления жизненным циклом событий приложения. Приведенный выше фрагмент кода говорит, что, когда приложение будет готово, нужно загрузить первое окно.
Точно так же app может использоваться для выполнения других действий с различными событиями. Например, его можно использовать для выполнения некоторых действий непосредственно перед закрытием приложения и так далее.
Создадим десктопное приложение конвертера температур Скопировать ссылку
Давайте воспользуемся тем же приложением, которое мы создали ранее, и немного изменим его, чтобы создать приложение конвертера температуры.
Сначала давайте установим Bootstrap с помощью следующей команды:
npm install bootstrap --save
Скопируйте следующий код в src/index.html:
<!DOCTYPE html>
<html>
<head>
<meta charset="utf-8">
<title>Конвертер температур</title>
<link rel="stylesheet" href="../node_modules/bootstrap/dist/css/bootstrap.min.css">
</head>
<body>
<h1>Конвертер температур</h1>
<div class="form-group col-md-3">
<label for="celcius">По Цельсию:</label>
<input type="text" class="form-control" id="celcius" onkeyup="celciusToFahrenheit()">
</div>
<div class="form-group col-md-3">
<label for="fahrenheit">По Фаренгейту:</label>
<input type="text" class="form-control" id="fahrenheit" onkeyup="fahrenheitToCelcius()">
</div>
<script src="renderer.js"></script>
</body>
</html>
Приведенный выше код выполняет следующие действия:
- Создаёт поле ввода текста с
id="celcius". Всякий раз, когда в это поле что-то вводится, вызывается функцияcelciusToFahrenheit(). - Создаёт поле ввода текста с
id="fahrenheit". Всякий раз, когда в это поле что-то вводится, вызывается функцияfahrenheitToCelcius(). - Когда в поле ввода «По Цельсию» вводится значение, в поле «По Фаренгейту» показывается та же температура, но в Фаренгейтах.
- Когда в поле ввода «По Фаренгейту» вводится значение, в поле «По Цельсию» показывается та же температура, но в Цельсиях.
2 функции, которые выполняют преобразование температуры, будут храниться в renderer.js.
Создайте файл с именем renderer.js внутри src. Скопируйте в него следующий код:
function celciusToFahrenheit(){
let celcius = document.getElementById('celcius').value;
let fahrenheit = (celcius * 9 / 5) + 32;
document.getElementById('fahrenheit').value = fahrenheit;
}
function fahrenheitToCelcius(){
let fahrenheit = document.getElementById('fahrenheit').value;
let celcius = (fahrenheit - 32) * 5 / 9;
document.getElementById('celcius').value = celcius;
}
Функция celciusToFahrenheit() считывает значение в текстовом поле «По Цельсию», преобразует его в градусы Фаренгейта и записывает новую температуру в текстовое поле «По Фаренгейту».
Функция fahrenheitToCelcius() делает ровно наоборот.
Запускаем приложение Скопировать ссылку
Запустите приложение, используя следующую команду:
npm start
Должно открыться следующее окно. Попробуйте ввести разные значения в инпуты.
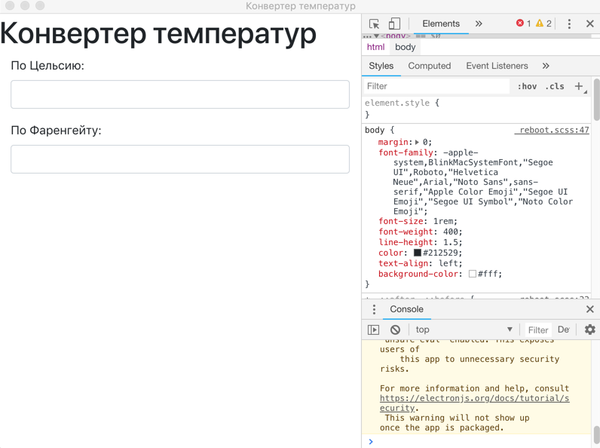
Упаковываем приложение Скопировать ссылку
Команда для упаковки приложения:
npm run package
Выполнение этой команды потребует некоторого времени. Как только выполнение закончится, проверьте папку out в папке проекта.
Я проверил это на машине c Windows. Была создана папка с именем simple-desktop-app-Electronjs-win32-x64 внутри папки out.
Таким образом, в папке out/simple-desktop-app-Electronjs-win32-x64 команда создала файл .exe для этого приложения. Нажатие на исполняемый файл автоматически запускает десктопное приложение.
При создании приложения на macOS, папка внутри out называется simple-desktop-app-Electronjs-darwin-x64 и создаётся файл .app, который работает точно так же — прим. переводчика.
Имя папки simple-desktop-app-electronicjs-win32-x64 может быть разделено на имя-платформа-архитектура, где:
- имя —
simple-desktop-app-electronjs - платформа —
win32(darwin на macOS — прим. переводчика) - архитектура —
x64
Когда вы запускаете команду без каких-либо параметров, по умолчанию она упаковывает пакеты для платформы, на которой вы разрабатываете.
Допустим, мы хотим пакет для другой платформы и архитектуры. Тогда вы можете использовать следующий синтаксис:
npm run package -- --platform=<платформа> arch=<архитектура>
Например, чтобы упаковать приложение для Linux, вы можете использовать следующую команду:
npm run package -- --platform=linux --arch=x64
Это создаст папку с именем simple-desktop-app-electronicjs-linux-x64 внутри папки out.
Создание файла make Скопировать ссылку
Чтобы создать файл make или установщик для приложения, используйте следующую команду:
npm run make
Потребуется некоторое время на выполнение этой команды. Как только процесс закончится, проверьте папку out в папке проекта.
В папке out/make будет создан установщик Windows для десктопного приложения (или ZIP-архив на macOS — прим. переводчика).
Когда вы запускаете эту команду без каких-либо параметров, по умолчанию она создает установщик для платформы, которую вы используете для разработки.
Код Скопировать ссылку
Код для этого приложения доступен в моем репозитории GitHub. См. форк репозитория на русском: solarrust/simple-desktop-app-electronjs — прим. переводчика.
Поздравляю 😄 Скопировать ссылку
Теперь вы знаете, как создавать десктопные приложения с использованием HTML, CSS и JavaScript. В этой статье были рассмотрены основные понятия об Electron и Electron Forge. Почитайте документацию чтобы узнать больше.
Об авторе Скопировать ссылку
Я люблю технологии и слежу за новинками. Мне также нравится помогать другим, делясь своими технологическими знаниями.
Не стесняйтесь связаться со мной через LinkedIn, вы также можете подписаться на меня в Твитере или зайти на мой сайт.




